Sending a Campaign
Having configured your environment for delivr.to emails, and optionally added an Integration or new validated email address, you’re ready to send your first campaign! 🎉
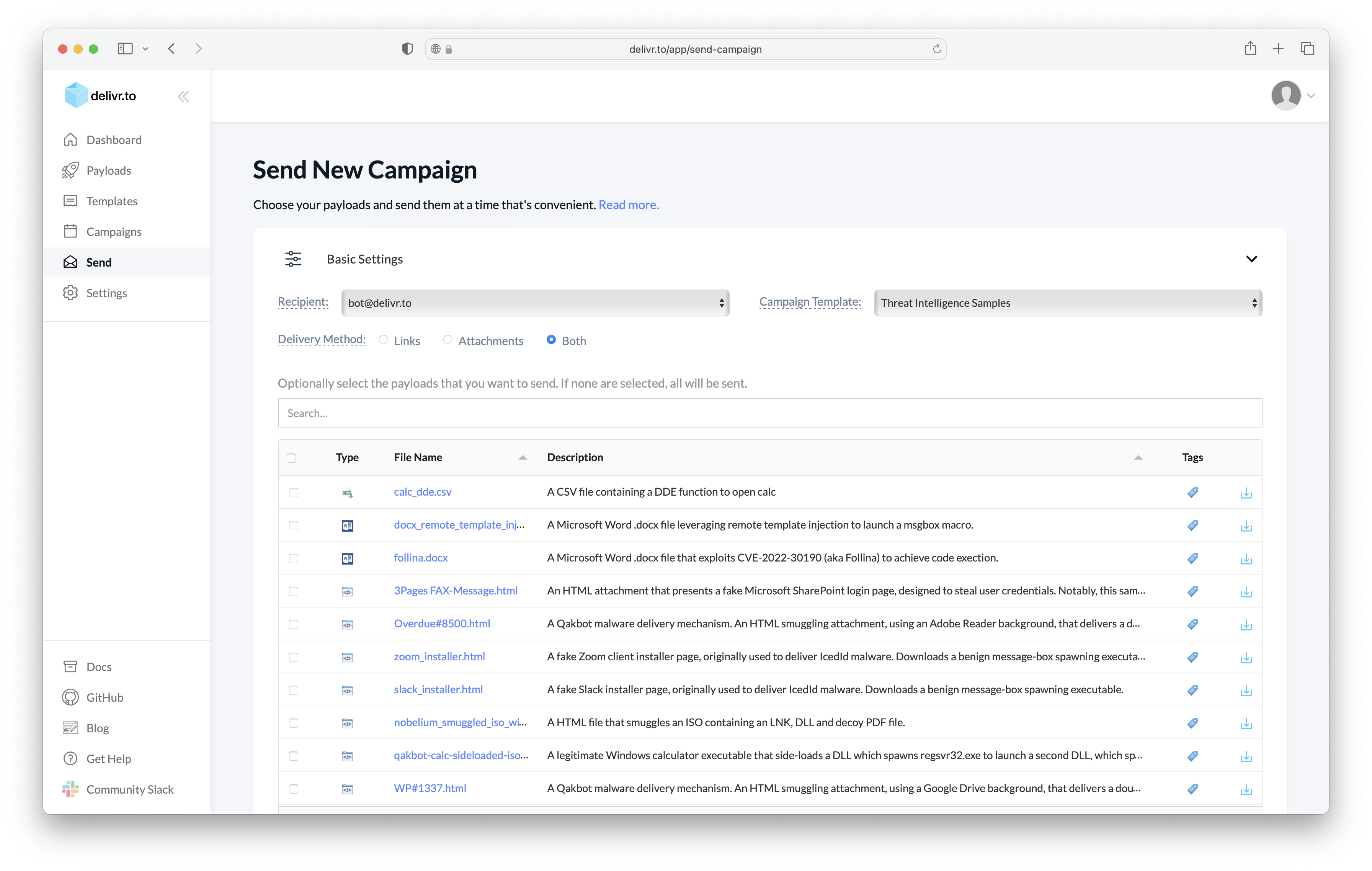
The Send Campaign view is logically split into two sections:
- Basic Settings
- Advanced Settings
The first section, Basic Settings contains all the required fields to send a campaign, with the latter section being optional and allowing you to tailor the campaign just how you want it.
Customising the campaign
In this first section, there are three details you need to provide:
| A recipient | Those emails have to go somewhere! Select a validated email address here, or follow the guide to add a new one if your desired mailbox is missing. |
| A campaign template | What type of campaign do you want to send? Do you want to test which file types arrive in your mailbox with the File Type Testing template? Or put your Anti-Virus through its paces with EICAR Testing? |
| Delivery Methods | delivr.to can send your chosen payloads as attachments, links, or both. This setting applies to all payloads in the campaign. |
Once these fields are populated, you can optionally select a subset of the campaign template payloads to fit your needs. Maybe you only want to test Word Documents in the Microsoft Office File Type Testing campaign, or only those including ISO files.
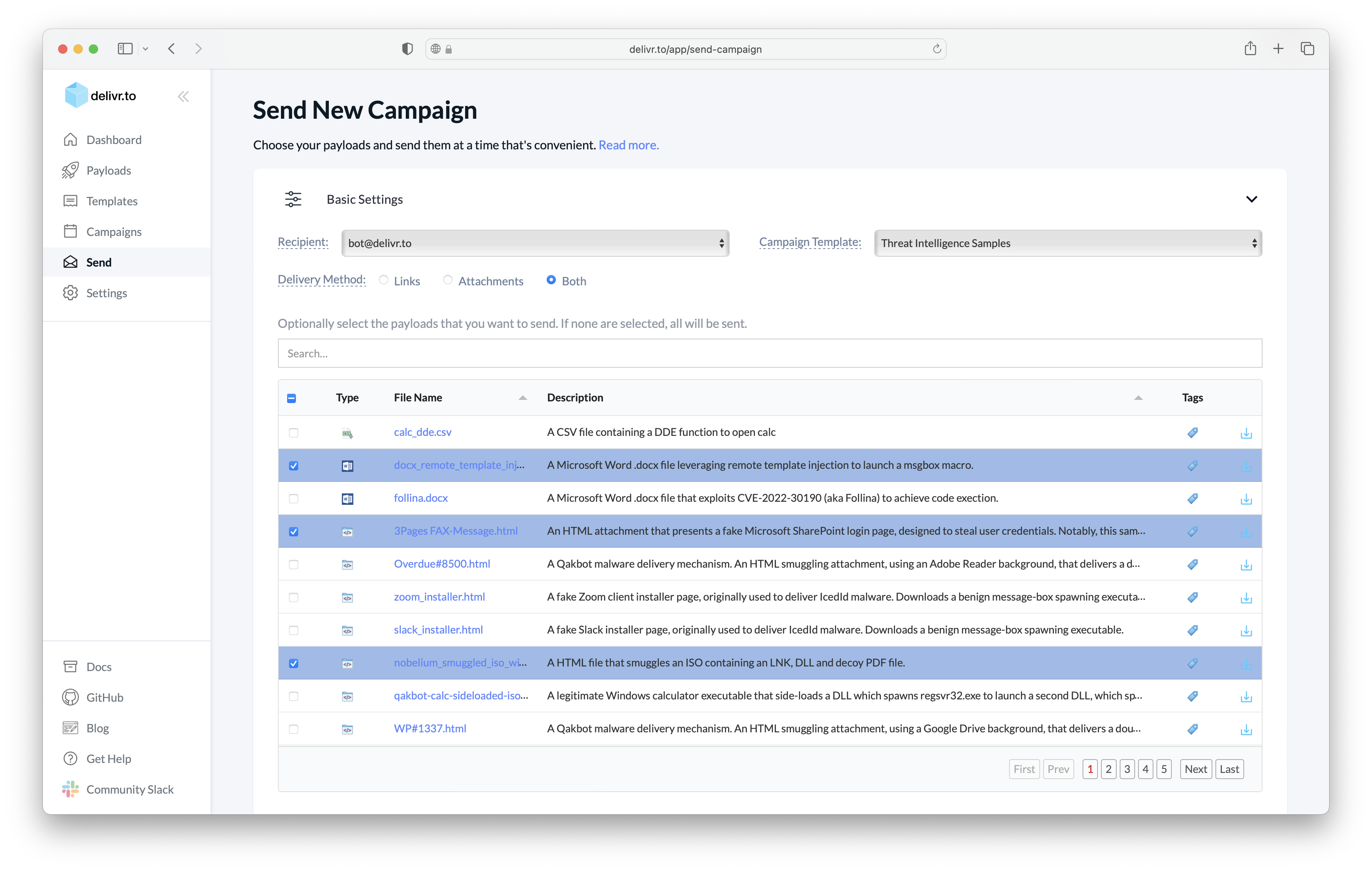
From this point, you could send your campaign straight away. Alternatively there might be more customisation you need…
Advanced Settings
Finally, there might be some finishing touches to make to your campaign before it’s exactly what you need. Expand the Advanced Settings (Optional) panel and you’ll be presented with the options to add a delay between each of your emails, as well as naming the campaign (so it’s easy to spot in the dashboard!) or customising the prefix of each sent email’s subject. Customising the subject field could be particularly useful if you’ve set up mail rules to move all mail for a given campaign into a dedicated Inbox folder.
Within this section you can also set the campaign to send at some point in the next fortnight, rather than straight away. You’ll also see the Link Expiry field, which dictates how long an emailed link will serve a payload for (the default is set to 60 minutes).
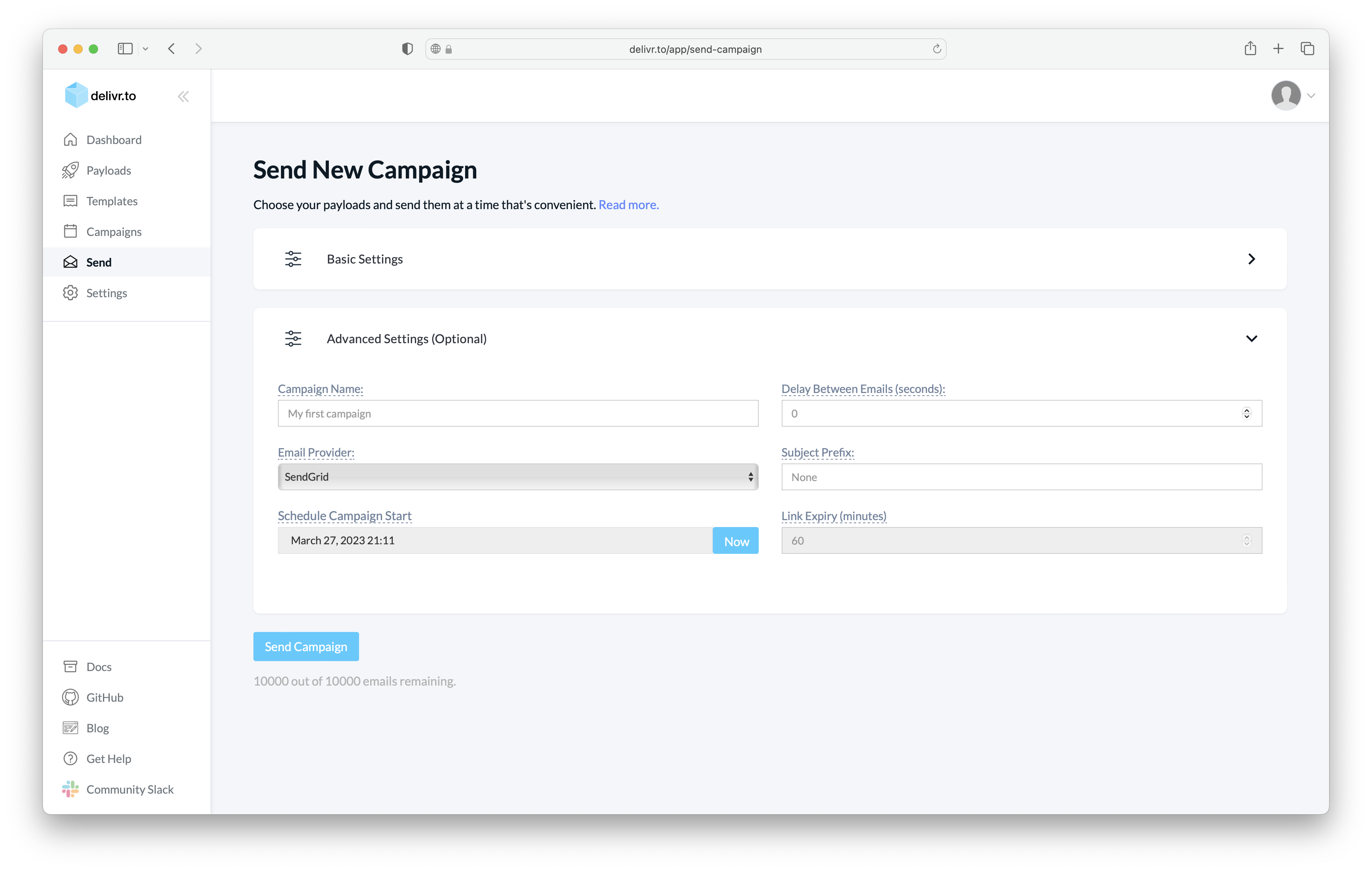
Once you’re happy with your campaign, you can click Send Campaign to submit it. You’ll be prompted to confirm how many emails you’ll be sending, and to where. By default, every payload is sent as a link and attachment, so there’ll be two emails per payload.
