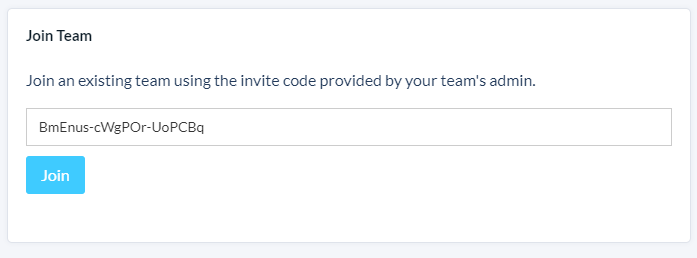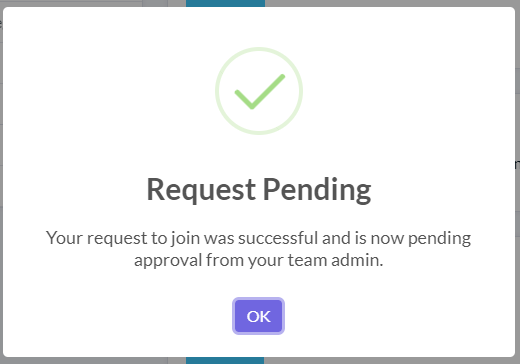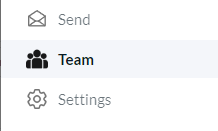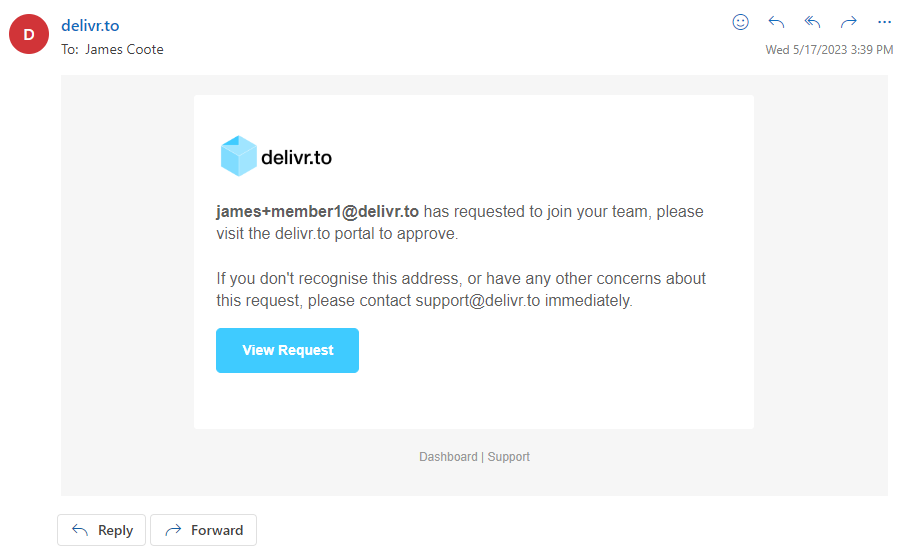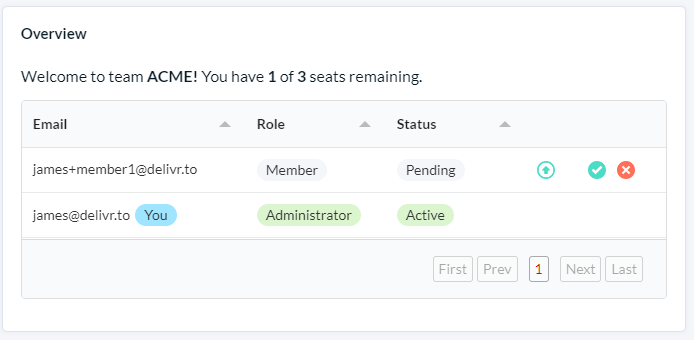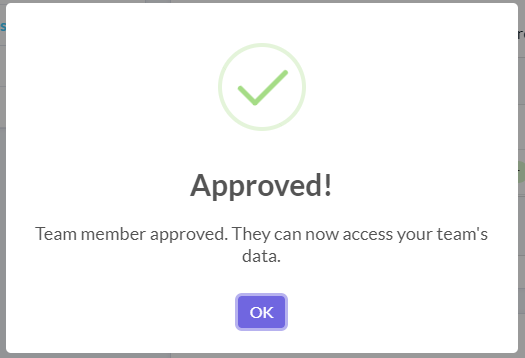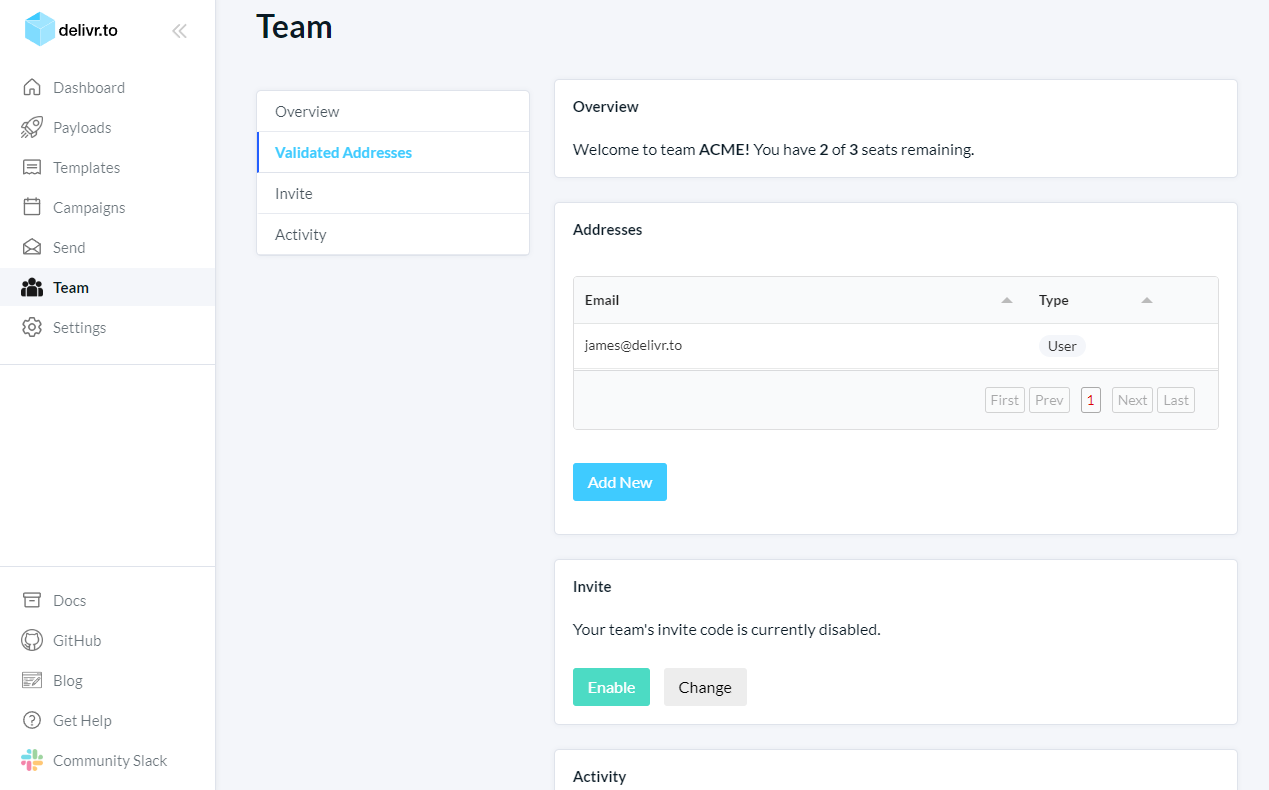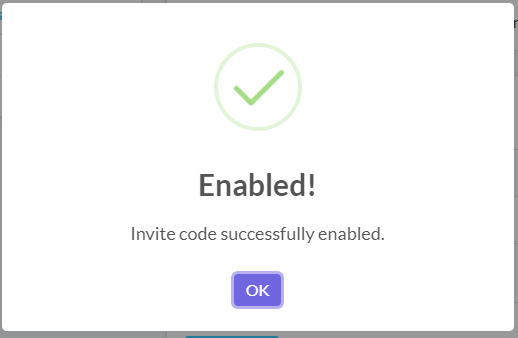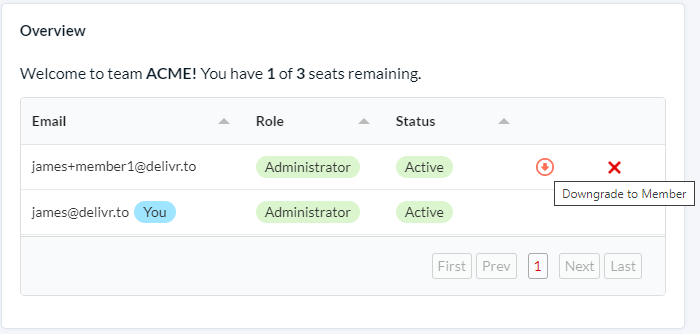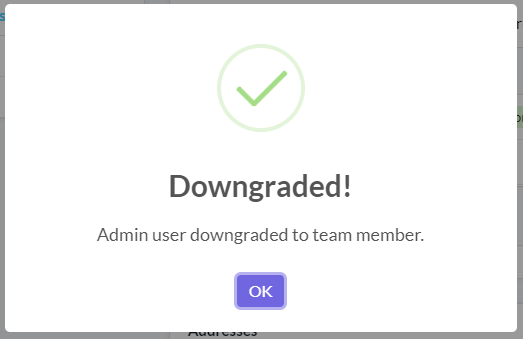Contents:
- Joining a team
- Leaving a team
- Removing a team member
- Approving a join request
- Enabling invite code
- Upgrade member
- Downgrade member
Joining a team
First, you need your team’s invite code, which your team admin will be able to provide by following these steps.
Once you have the code, navigate to the Join Team section in Settings and enter the code.
Click Join and you will be told that your request is now pending approval.
All team admins will then be automatically notified via email that your request is pending. They can follow these steps to approve your request.
Once approved, simply refreshing the page or logging back in to the platform will present you with a new Team page. This is where you can see all things related to your team, for example other members, your team’s validated emails, and your activity log.
Leaving a team
It is not possible to leave a team once you have joined, only the administrator of a team can remove members. Please contact your team’s administator, which you can find in the Overview section under the Team page.
Removing a team member
Navigate to the Overview section in Team and click the red Remove Member icon.
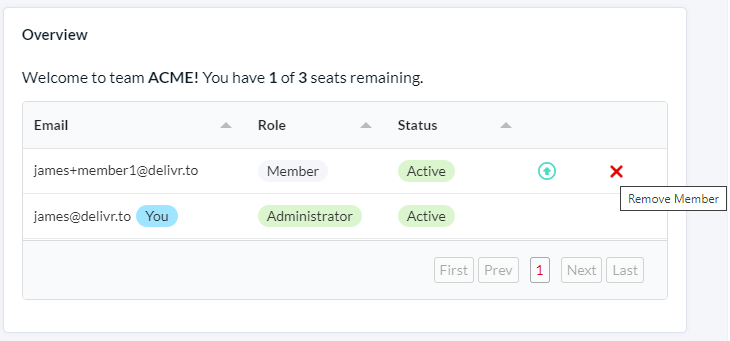
You will be prompted for confirmation, and once complete, that user will no longer have access to any of your team’s resources. Any resources the team member added or generated will remain available to them, e.g. their validated emails and campaign results.
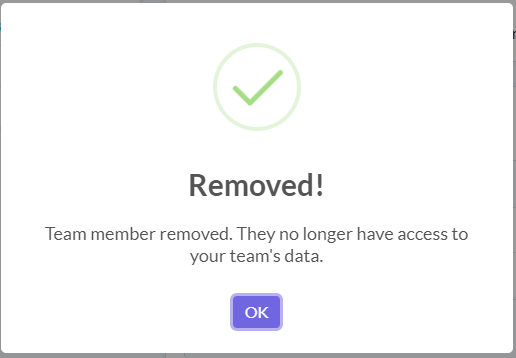
Approving a team join request
All team admins will automatically be notified when a request is made to their team. The request will look like this.
Requests can be approved by following the link in the email, or navigating to the Overview section in Team, and clicking the green Approve button.
You will be prompted for confirmation, and then notified when the request has been approved. They are now a member of your team!
Enabling your team’s invite code
You can enable the invite code from the Invite section of the Team page.
Click Enable and you will receive confirmation that your invite code has been enabled.
Click OK and your invite code should now be visible in the Invite section.
Upgrade member to administrator
Navigate to the Overview section of the Team page and click the green Upgrade to Admin button.
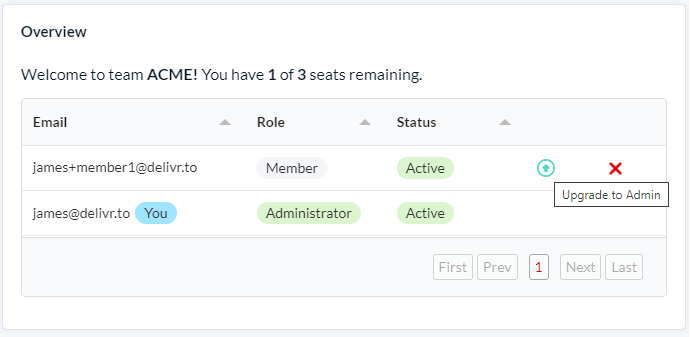
You will be prompted for confirmation, and when completed, the target user will then be able to administer your team.
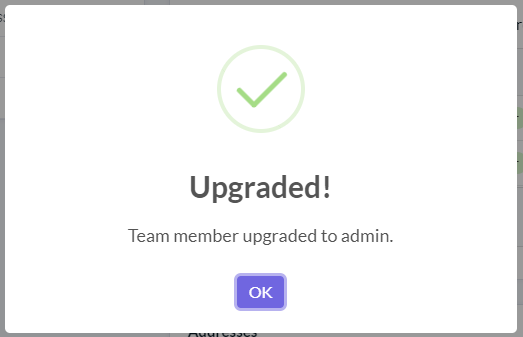
Downgrade administrator to team member
Navigate to the Overview section of the Team page and click the red Downgrade Admin button.
You will be prompted for confirmation, and when completed, the target user will no longer be able to administer your team.
There must always be at least one administrator in a team!